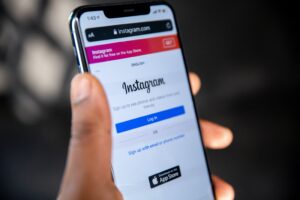In this modern age of technology, digital security is becoming increasingly important. Security breaches are happening quite often nowadays in this digital world.
Therefore, it’s the need of the hour to protect yourself from it. So if you are looking for ways to add Instagram to google authenticator then you are in right place.
Google authenticator is an app that provides you with account security by implementing Two Factor Authentication.
So using this app to protect your Instagram account is quite a useful way to stay ahead of potential attacks from hackers.
Because it keeps your account and personal data safe from any harmful attacks and breaches.
This guide will cover all the methods that could be used to add Google Authenticator, so you don’t have to worry about the technical details.
- How to Stop Instagram From Saving Posts to Camera Roll
- Why is my authenticator code not working for Instagram?
- Transferring google authenticator codes to a new device
Add Instagram to Google Authenticator
You might wonder how exactly all this works and how to link it with Instagram. Well, we have got you covered here.
Google authenticator is a Two Factor authentication (2FA) system that lets you add an external security layer to your account for extra protection.
If users want to log in to an account, they will need to enter the username and password, but it will not be sufficient to login in case of the 2 Factors authentication system. They will also need to input 2nd Factor, which typically includes a unique combination of letters, numbers, symbols, and secret questions.
So the user will not be automatically logged in after entering the password and username; instead, they will need to enter the second Factor which is an automatically generated code.
Google Authenticator lets you add this to your Instagram and other online apps to protect your social accounts and data.
How to add Instagram to Google Authenticator on iPhone
First, you will need to install the Google Authenticator app from the app store on your phone. Then you will be able to link google authenticator to Instagram.
Once you have installed the app on your phone, follow the steps below to complete the process.
1. Log in to your Instagram account on your phone.
2. Now go to the profile page by tapping the profile button in the bottom right corner.
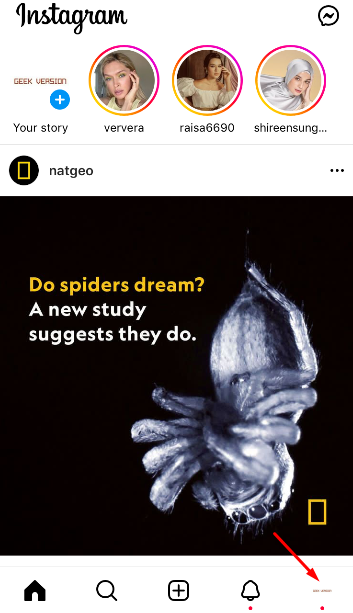
3- After that, tap on the Three line Menu button and select the “settings” option.
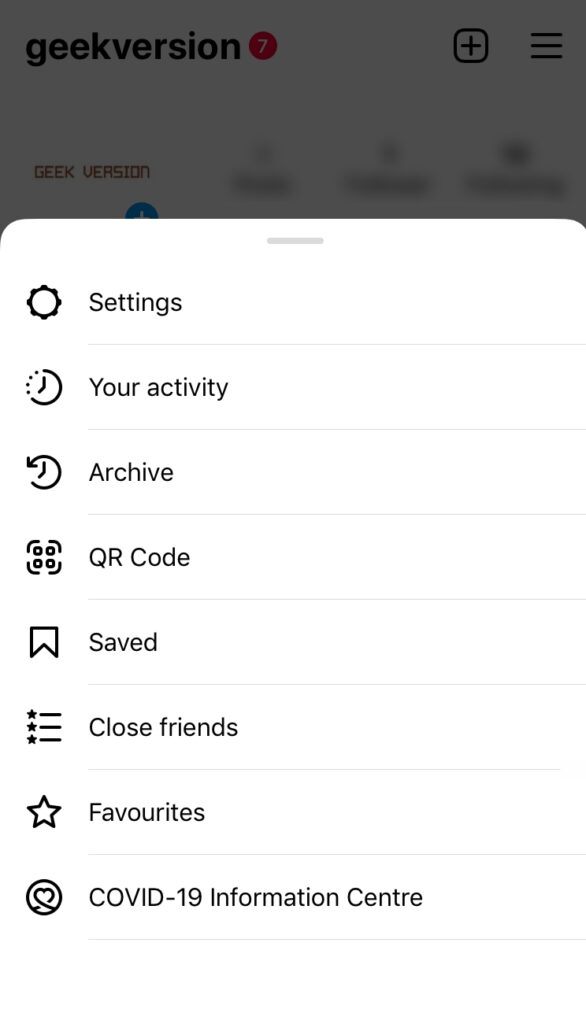
4- Now you will need to select “Security”.
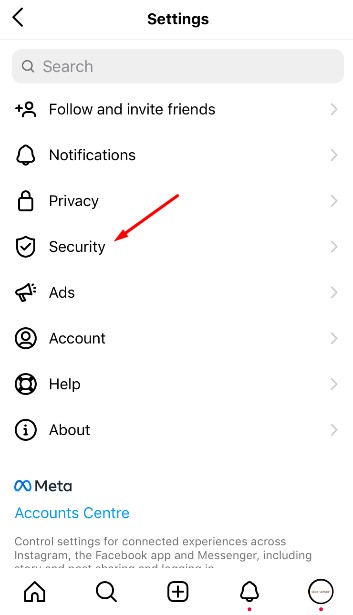
5- Now tap on Two-factor authentication.
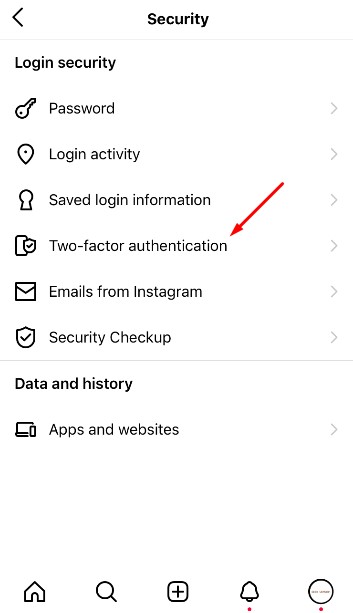
6- Finally, Tap on “Get Started.”
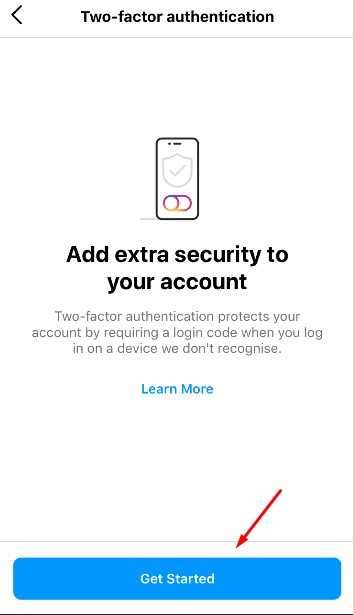
Here you will see 3 options to activate 2-factor authentication. You can set it up via Text Message, Whatsapp, or an authentication app.
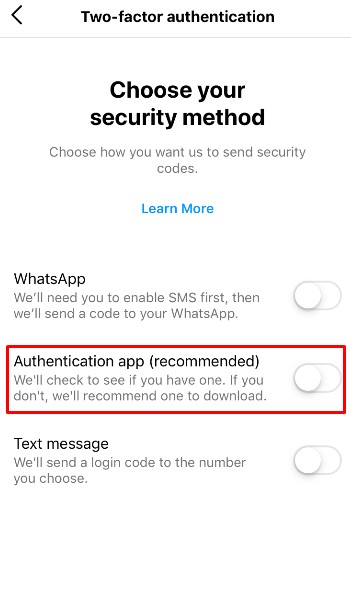
7- Now select “Authentication app(recommended)” to proceed.
It will now immediately check whether the google authenticator app is installed on your phone or not.
If it is not installed, it will ask you first to install it, and then you can proceed.
After installing it, you will need to go back to the app and follow the on screen instructions to implement 2 Factor Authentication on your app.
How to add Instagram to Google Authenticator on Android
A similar process could be followed when adding google authenticator to Instagram on Android. Go to the Google Play store and download the Google Authenticator app first.
1- Log in to your Instagram account and go to the profile page.
2- After landing there, select the three lines menu button in the Top right corner.
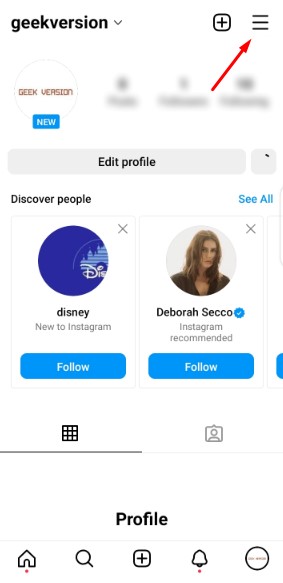
3- Now go to settings and select security.
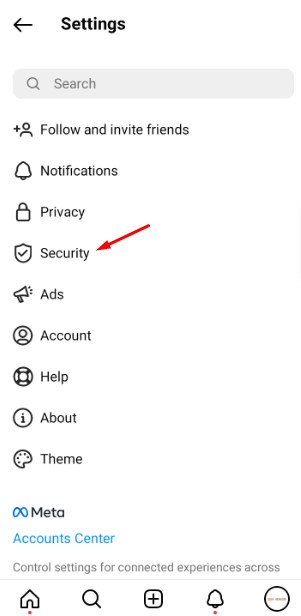
4- From there, Tap on 2 Factor authentication.
5- After that, tap on “Get started” to proceed.
6- In our case, You will need to select the “Authentication app(recommended)” from the listed options. As we are doing it with an app.
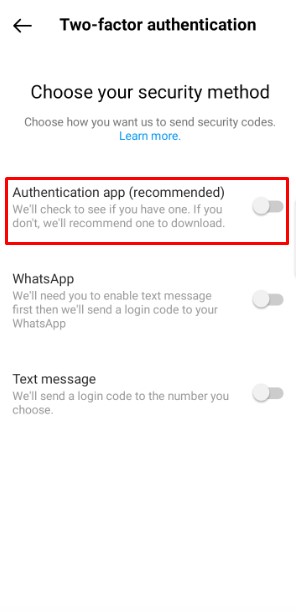
It will check whether the app is installed on the phone; if not, you will need to install it first.
After that, carry on the procedure by following the on screen instructions.
In this way, you could quickly implement 2 Factor authentication on Instagram.
Why is my authenticator code not working for Instagram?
Sometimes after you have implemented the 2F authentication on your Instagram app and tried to log in, but got an error that the code is not working.
This might be due to some technical glitch in the app.
The best practice is to exit the app and clear it from the phone memory.
After that, login again and try to enter the code again.
Hopefully, this time it will work.
Moreover, check your phone’s network connection sometimes that might be the reason.
You also need to check that you had entered the code inside the specific time before it expired.
If you are still getting errors, you might try to sync your device.
To do this, go to the Google Authenticator app and press 3 dots in the top right corner.
Now choose “Time correction for codes” from settings.
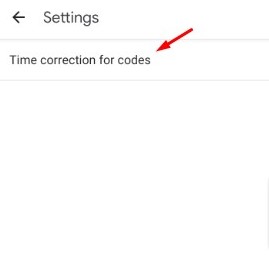
After that, click on “sync now.” It will sync your device, and hopefully, your issue will be resolved.
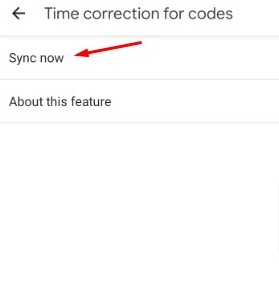
Unable to receive authentication code
There are some cases when you are not able to receive the authentication code when logging into your Instagram account.
To get rid of this situation, check the internet network connection for any problems.
You can also restart your phone to restore the network settings.
Transferring google authenticator codes to a new device
You have linked google authenticator to so many accounts, and you may be thinking right now that moving the codes to the new device will be a tedious task. Well, that’s not the case, as google authenticator allows you to easily transfer codes from your old device to a new one without difficulty.
You will need to follow specific steps to complete the task.
1. First, you will need to install the google authenticator app on your new phone if you haven’t done it already.
2. Open the app and click on the three dots menu button in the top right and select ” Transfer accounts”.
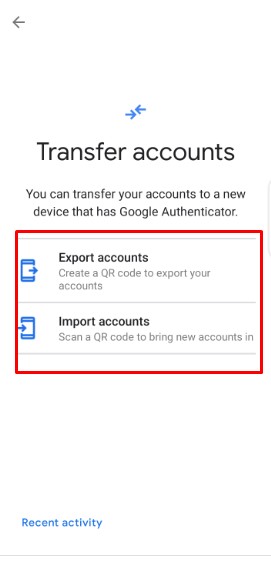
3. Now you will need your old phone. Go to the old phone and open the google authenticator app there as well and look for Transfer accounts in the menu and then select “Export Account”.
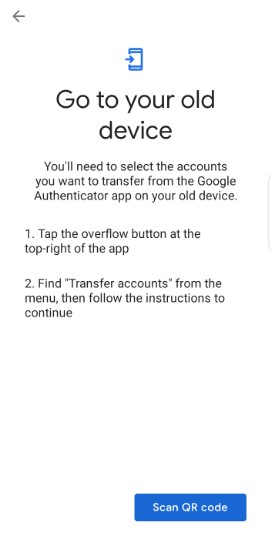
4. Select the accounts you wish to export to the new device, the app will generate a QR code for each account, and you will need to scan these codes with your new phone.
After you have scanned the codes, you will receive an alert that the accounts have been imported successfully.
Now you can easily use all the codes on your new device without worrying about losing them.
Follow the above method and import all your accounts without difficulties.
Conclusion
Google authenticator is a great app to add an extra layer of security to your social media accounts and other apps. In this modern age of technology, we all should be careful about our digital security.
Following the above methods, you could easily add this app to Instagram on both iPhone and Android.
Tell us in the comments if you have successfully connected google authenticator to Instagram. If you are still facing any difficulties, do let us know.